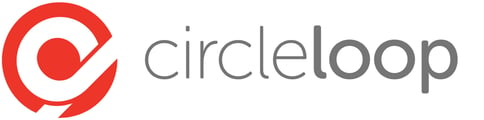We've worked directly with Jabra to support a range of hardware for our apps.
We'd always recommend using CircleLoop with a wired USB connection to your computer. However if you do want to use Bluetooth, then please make sure that you follow these settings to connect your Jabra headset.
When using Jabra Bluetooth headsets with CircleLoop it's vital that you connect to the USB Bluetooth dongle that comes packaged with your headset and that you don't connect directly to Bluetooth on your computer. Jabra have optimised their headsets to work with their dongle and call quality will be severely impacted unless you connect using these recommended settings.
Downloading and Installing the Jabra Direct Software
First download the latest Jabra direct software from the Jabra website. Both Mac and Windows operating systems are supported by Jabra.
Once you've downloaded the software, follow the installation instructions and then open Jabra Direct.
Using the Jabra Direct Software
When you first install the software, you'll be presented with the device screen where you're prompted to connect a new device. If you've not already done so, plug in the USB dongle to your computer - this should then confirm that the device has been connected as shown below.
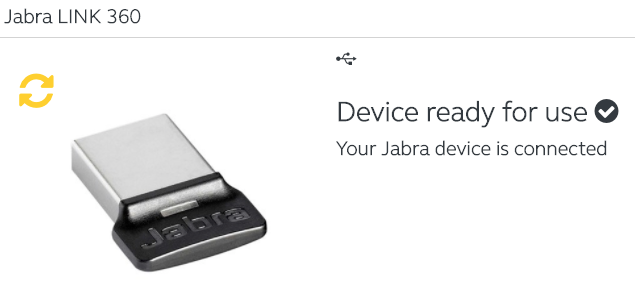
Once connected click on the Bluetooth menu.

First make sure that your headset is set to pairing mode. Flick the switch on your headset up to the Bluetooth symbol and hold it there until the blue light comes on. Then go back to the Jabra Direct software and click to Start to search for the headset. If you've connected previously then click the Reconnect button.
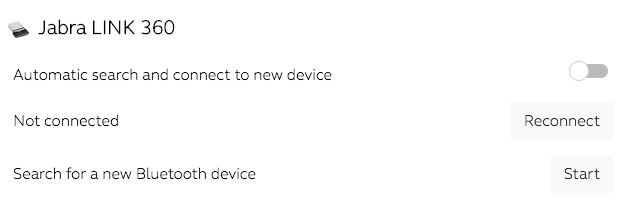
Once connected, your headset will be displayed along with an option to disconnect. If you click back on the devices tab in Jabra Direct, then you'll see your device information.
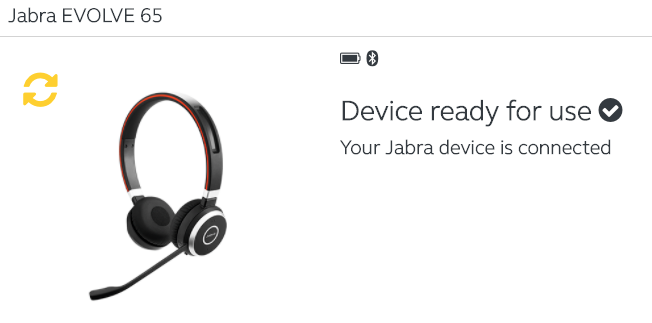
Once you've connected the headset then head back to the CircleLoop app. It's always best to quit and restart after connecting, then once you've done that, refer to the Sound Settings help article on how best to use the headset with our desktop apps.