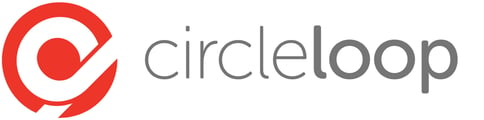Here is how you make a call transfer in the desktop and web applications.
CircleLoop allows you to transfer both internally to the other users on your CircleLoop account and externally to your contacts or any number of your choosing.
Attended Transfer
Attended transfers represent the traditional method of transferring calls within CircleLoop. This process allows you to speak with the recipient before completing the transfer, providing an opportunity to give them important context about the call.
Step 1: Access Transfer Option
- While on a live call, locate and click on the transfer option displayed on the call screen. This is the icon with two arrows.

Step 2: Internal or external
- After clicking attended transfer, the option to select internal or external will display below.
- Internal contacts are other CircleLoop users, Teams or Menus.
- External contacts are from your contact book.

Step 3: Select Recipient
- Type in the search bar or scroll through the list to find the user or team you intend to transfer the call to.
- Click on the desired recipient from the list.
Step 4: Confirm Transfer
- You will now hear the dial tone waiting for the transferee to answer.
- You can wait for the transferee to answer the call before clicking transfer or click to transfer before the transferee has answered. You will be able to speak to the transferee and brief them on what the call is about.
- Choose the tick to proceed or "x" to return to the caller.

Blind Transfers
On a blind transfer, you will transfer the caller without the opportunity to brief the receiver.
Step 1: Access Transfer Option
- While on a live call, locate and click on the blind transfer option displayed on the call screen. This is the icon with one arrow.

Step 2: Internal or external
- After clicking attended transfer, the option to select internal or external will display below.
- Internal contacts are other CircleLoop users, Teams or Menus.
- External contacts are from your contact book.

Step 3: Select Recipient
-
- Type in the search bar or scroll through the list to find the user or team you intend to transfer the call to.
- Click on the desired recipient from the list.
Step 4: Confirm Transfer
- Your call will now end and the call transferred.
External Number
Step 1: Access Transfer Option
- While on a live call, locate and click on either the blind and attended transfer options.
Step 2: Navigate to the External Number Option
- Select the external tab.
- Enter the number you wish to transfer to into the search box
- Click the '...' and select the number to initiate the transfer.