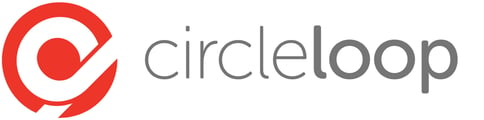This guide will highlight how to use your Snom desk phone once you have completed setup.
Once your desk phone has been set up, inbound calls should ring on the new device. You can answer inbound calls by either:
1) Pickup the handset to automatically answer the call using the handset earpiece and microphone. Return the handset to the desk phone to end the call.
2) Press the ✓ Confirm button to answer the call using the loudspeaker and microphone. To end the call, press the X Cancel button.

Most additional functionality of a Snom desk phone is disabled when paired with CircleLoop as the functions are handled by the CircleLoop app, however Mute, Volume, Speaker and Headset controls will still work as expected.
Also, during a call, you will still be able to place the caller on hold by pressing the associated Soft-Key to the Hold icon on the screen of your Snom.
Soft-Keys - These are contextual buttons that will change function depending on the state of the phone, the main use for this will be to place a call on hold - Note that Xfer will not work.
Confirm/Directional Buttons/Cancel - Used for navigating menus and accepting/declining calls.
Personal Voicemail - Not supported on desk phone, use CircleLoop voicemail which can be configured in the app.
BLFs - Not functional when configured for CircleLoop.
Headset - Directs call audio to the Headset port of the phone, this is an optional port on the back of the phone that can be used to support an overhead headset.
Speaker - Directs call audio to the inbuilt speaker for conference style calls.
Volume - Controls the local volume of the desk phone.
Mute - Will silence the audio on the call, this does not place the caller on hold.
Transferring calls
If you wish to transfer a call that you have received on your Snom, you will need to perform this using the CircleLoop app. When an active call is taking place on the desk phone, the CircleLoop app will display an in call screen.
1) Click the transfer button.
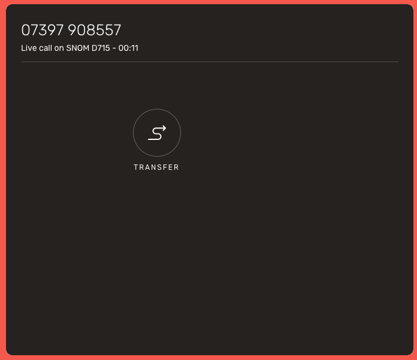
2) Click the User or Team you wish to transfer the call you.
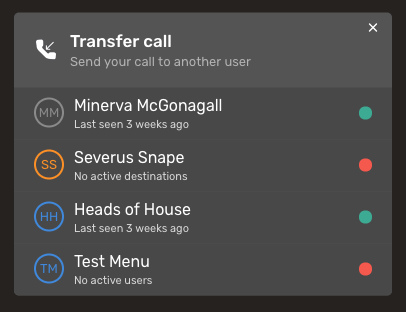
3) When the a user accepts your call, you will be able to speak to them before confirming or cancelling the transfer.
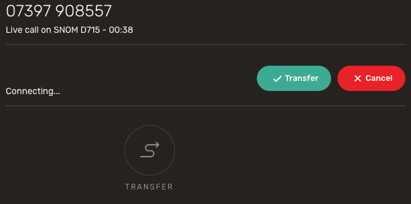
When transferring a call you have two options, you can select the user you wish to transfer to then click Transfer to immediately send the call. This will perform an unattended transfer, where when the person you are transferring too picks up the phone, they will be speaking to the caller.
Alternatively, by selecting the user to transfer to and waiting for the user to pick up, you can perform an attended transfer where you speak to the transfer recipient before clicking Transfer to connect the caller.