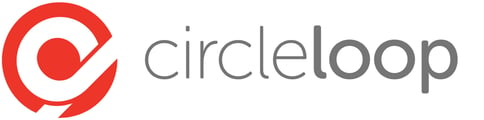When diagnosing problems, it sometimes useful if you can provide us with screenshots of our apps displaying the problem. If asked to provide screenshots then follow the instructions below based on your device.
Once you've taken your screenshot then send it to us using Live Chat in the apps or on our website, or email it to support@circleloop.com.
Mac
Whilst the CircleLoop app is visible on your Mac, press either of the combinations below:
- Hold down SHIFT + CTRL + CMD, then press 4 (this copies the image to your clipboard)
- Hold down SHIFT + CMD, then press 4 (this saves the image as a file on your desktop)
Pressing these keys together your mouse cursor will change to a crosshair. Click and hold your mouse button and just draw around the area of the screen you want to take a screenshot of. When you release your mouse button you'll hear a camera sound. This means that the file has either been saved to your clipboard or as a file on your desktop.
Windows
Most PC keyboard include a Print Screen button near the top right of the keyboard. To take a screenshot of your entire desktop press the button. If you want to just capture the active window then press:
- Alt + Print Screen (captures screenshot)
- Ctrl + V (pastes screenshot into chat/email etc.)
iPhone
Take a screenshot on your iPhone using the button combinations below for your specific iPhone model.
- iPhone X - press and hold the Power button then Volume Up
- Ohter iPhone models - press and hold the Home button then the Power button
Screen Recordings
iPhones now also support screen recordings. To enable this click:
- Settings
- Control Centre
- Customise Controls
- If Screen Recording isn't shown in the INCLUDE controls, scroll down to MORE CONTROLS and click the add icon
- Then go back to the CircleLoop app
- Swipe up from the bottom edge of your iPhone screen to display the Control Centre
- Click the red Screen Recording button
- Then use the app to replicate the problem
- When you've finished, swipe up again to display the Control Centre and click the Stop button
A movie of the screen recording will have been saved to your Apple Photos which can be sent to us.
Android
Taking screenshots on Android is usually done by:
- Hold down the power button and volume-down button
Various other methods can be found on different Android devices. It can sometimes be tricky to get the timing right. In most versions of Android you will get a notification pop up to confirm the screenshot was successful. Some versions will automatically open that screenshot or display sharing options. You can also find the screenshot in your Gallery app.
If pressing the power button and volume down button doesn't work, this is probably because your phone or tablet has a physical home button. Try swapping out the power button for the home button in this case.