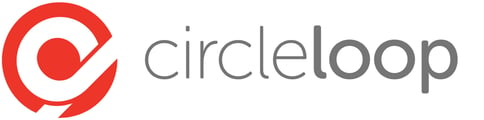CircleLoop has been thoroughly tested to work with this specific model of Draytek router. If you've got any other model of router then please refer to our general QoS settings.
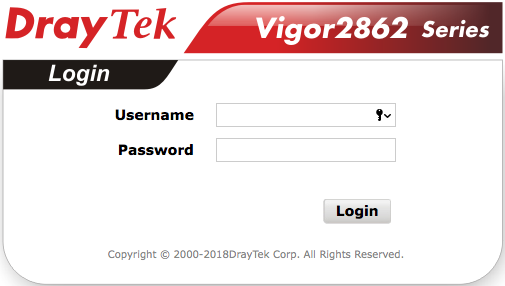
Step 2: Navigate to the button labled Bandwidth Management followed by the sub menu called quality of service as illustrated below.
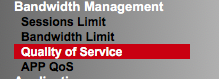
Step 3: You will now need to create a rule that will allow voice traffic to retain a dedicated section of your bandwidth. This will need to be created under the class 1 section which gives the voice packets the highest priority on your network. Click the Edit button on Class 1. Please use the image below to confirm your in the right area, after you're finished creating this rule you should see the same thing as the image below.

Step 4: Click Add followed by the bold text labeled Service type as highlighted below, immediately after this click add again.

Step 5: Please now replicate the the settings you see below and click ok.
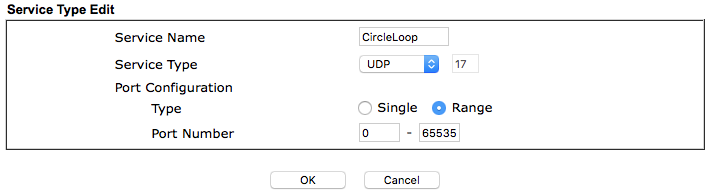
You should now see your Service showing as per below.

Step 6: please click Cancel to come out of this menu and to return back to the main QoS section as seen in step 3.
Step 7: you will again need to click edit on class 1. This time information can be added such as the IP address and the name of the class.
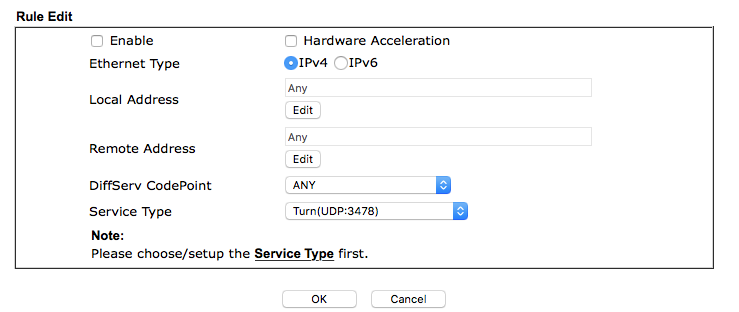
Step 8: Now click edit next to Remote Address, from here you can add the first of a list of the CircleLoop IP addresses. As listed below, please note you can only add one at a time.
-
54.154.50.23
-
54.76.185.211
-
54.76.6.101
-
52.50.191.52
-
52.209.36.53
-
34.248.129.185
-
52.209.37.201
-
52.210.9.151
-
34.249.157.106
-
63.33.163.126
-
34.241.86.203
-
176.34.250.117
-
18.200.44.111
-
54.76.92.210
-
52.208.138.176
-
52.19.160.95
-
52.212.193.60
-
18.200.155.38
-
34.246.205.236
-
52.213.245.254
-
54.74.79.113
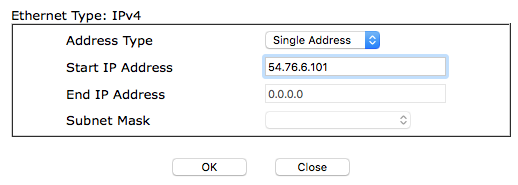
Step 9: After you have clicked ok, you will need to select the service that you would have created in step 5 called CircleLoop.
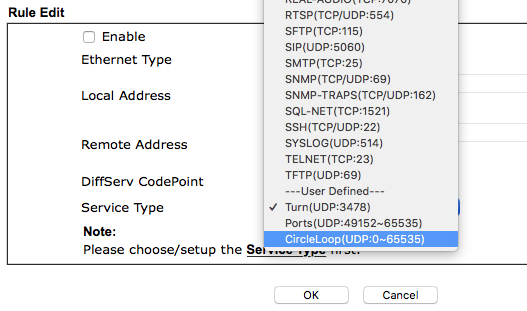
Tick enable then click ok. You will then see what you have added.

Click add again and repeat steps 8 and 9 until all of the CircleLoop IP addresses (listed above) have been added. Once you've finished, the router settings should look like the image below.
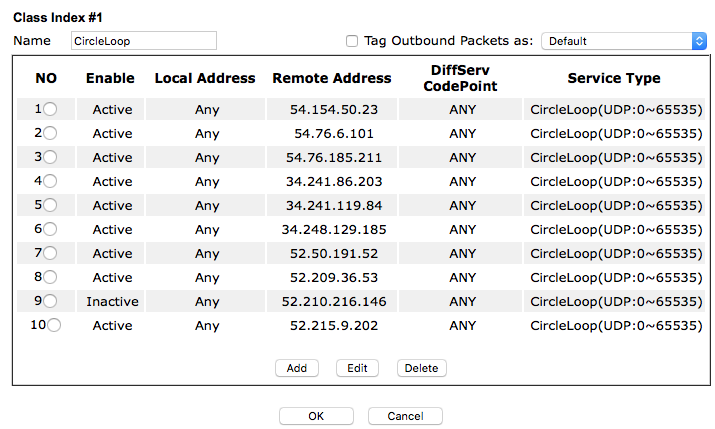
Once all the IP addresses list above have been configured, Quality of Service is in place successfully on your router.
Step 10: In this step we will be allocating your available bandwidth. Please keep in mind that your class 1 category will be of the highest priority traffic. Typically we would suggest that you reserve approximately 25% of the available bandwidth for CircleLoop. However this is not a fixed rule, for example if you are a call centre that primarily wishes to use the connection for voice traffic then a more approriate ratio would be suggested.
To measure the actual speed of your connection. It's best to carry out speed tests outside of normal office working hours when your network isn't being used by anybody else. Log into speedtest.net and launch 3 tests, each after the other and note down the downstream and upstream speeds from each test. Looking at your results, choose the lowest upstream and downstream result from the three tests.

Step 11: Now that your aware of how much speed you have its time to set out your allocation budgets for the router. This is accessed from the QoS menu in the router as seen in step 2. Below is a typical example of how this should look when you are finished.
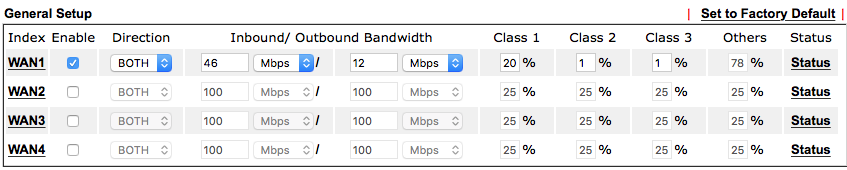
Finally click ok and you're setup and ready to go. For additional support, please get in touch with us or contact Draytek.