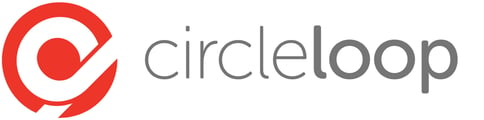Send and receive SMS from 4p (UK only)
SMS With CircleLoop - Features and Activation
If you would like to use SMS/ text messaging on CircleLoop you can activate the feature quickly and easily by adding a mobile phone number to your account.
Note: If you do not have a mobile number on your account this feature will not work!
Our SMS service is ideal for inbound and outbound text messaging via the CircleLoop apps, although there are currently some limitations to the service which you should consider prior to adding a mobile number or porting an existing mobile number across to us.
If you would like to activate your SMS / text messaging service:
- Contact CircleLoop support to enable SMS on your account
- Add a mobile number to send and receive messages.
Adding a Mobile Number to Your Account
- Click on Admin Settings
- Within the Settings menu on the left hand side you should "Numbers”

- In the Numbers menu click “Add Number +”
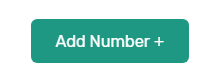
- Select the option “UK Mobile Number” and choose a number which suits you and click “Add Number” (Displayed will be the top 20 on our list)

- Once you have added a mobile number you will need to assign it to yourself or another user
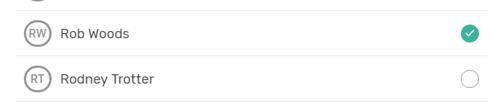
Send SMS via the Dial Pad
Sending SMS - Web & Desktop Applications
To send an SMS to another person, open the dial pad from the right hand side of the application.
Ensure 'My Number' is set to the mobile number you have set up for SMS with CircleLoop.
Either search for a contact with a mobile number associated or manually type in the number you wish to send an SMS to.
Select the contact or number from the 'Contacts' area below the dial pad and use the ellipses icon to bring up the sub menu. From here, select 'SMS'.

Once you have selected SMS, the dial pad will then present you with a message box to enter you text into.

Select send SMS and your message will be sent. The sent SMS will then show in your activity feed.

Sending SMS - Mobile Applications
In the mobile applications, to send an SMS message, open the dial pad and begin to type the number you wish to send an SMS message to.
Once you have entered a valid mobile number, the  icon will be displayed to the left of the green dial button.
icon will be displayed to the left of the green dial button.

Select the button, select new SMS.

You will then be presented with the New SMS screen and can compose your message and send.

Sending & replying to SMS via the Activity Feed
To send or reply to an SMS in the activity feed, select an activity entry from the contact or number you wish to send a message to and from the header bar, select 'Send SMS'.

The bottom of the activity feed detail will then display an SMS panel for you to add your message and send.

Sending SMS from Contacts
SMS can be sent using the contacts area of the application.
First locate the contact that you wish to send an SMS to.
In the top right of the header bar, select the SMS icon.

The SMS tab will be presented from the left hand side of the screen with the users mobile number automatically input, just add your message and send.

Receiving SMS
SMS messages received via your CircleLoop account will show in the activity feed with a message icon.