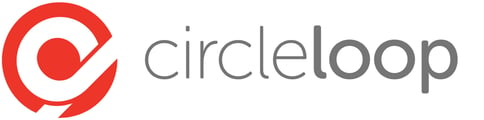Record your calls, or as an administrator set recording options for your users.
This article will demonstrate and guide you through the process of setting up call recording within CircleLoop and show you how to playback or download the calls.
Turn on Call Recording
The Call Recording feature enables you to record calls either for individual users or for all users in your account.
User Call Recording
- Click on Settings
- Click on the "Calls" menu option

- Scroll to down to Call recording and turn it on.
Entire Account Call Recording
If you are the Owner or an Administrator of your account, you can turn enable recording for all users linked to your account.
- Click on Admin Settings
- Go to Call recording

- Turn on "Call recording"

You can then click "Select users to record" to specify which calls to record.
Playback and Download
Once call recording is turned on, the next call will be recorded. You are unable to get historic recordings for calls which took place before this option is enabled.
With call recording turned on, your Call recordings are stored with us for up to 12 Months after your account is closed and your data is removed
User Call Recordings
Once you have made or received a call on the desktop app, you can listen to your own calls by:
In your "Activity" window, find your voicemail by this Orange icon:
![]()
After locating it, click on the record. This icon opens your Activity Feed, where you can view all recent calls, messages, and voicemails.
Voicemails will appear in the list along with your other recent activity.
Click on the voicemail entry to open it.
Press the play button to listen to the message directly.
You also have the option to download the message for future reference.
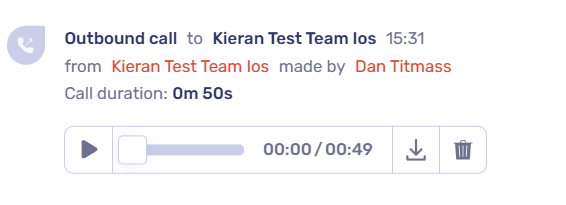
Entire Account
As an Administrator or Owner, you can listen to all users' call recordings. This option is currently only available on the desktop app.
- Click on the Analytics icon(Pie Chart) on the far left

- Click the "Users" menu option
- Click the User whose calls you wish to review. This will display their call history.

- Locate the call within the call history
- Next to the call, you will see the wording "Call Recording" - click this option to play or download (.mp3 format) or delete the recording