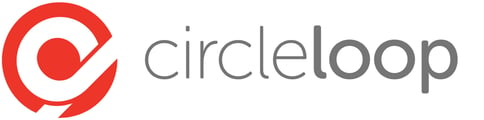Add a desk phone or ATA device to your CircleLoop account. Many Snom and Yealink devices can be registered automatically, or register other devices with the help of our support team.
Automatically Registering a Supported Snom or Yealink Phone
Removing Your Desk Phone From CircleLoop
Desk Phone Feature Support
CircleLoop is an app-first solution and the recommended setup for best performance and the richest feature set is to use the CircleLoop Windows or Mac Desktop App, with a wired headset and ethernet network connection.
CircleLoop can however also work with SIP desk phones, and other devices, such as conference/speaker phones and Analogue Telephone Adapters (ATAs), that support SIP. It should however be noted that the features available when using SIP devices are limited to the following:
|
Hold |
Place the caller on hold, with optional hold music. The configuration of the hold music is managed via the CircleLoop app, but all supported SIP handsets can hold and unhold calls. |
|
Mute |
Mutes your audio, whilst keeping the caller connected. Supported on all SIP Phones |
|
Volume |
Controls volume of the handset/headset. Supported on all SIP handsets where available. |
|
Voicemail |
CircleLoop voicemails are accessible via the CircleLoop apps with voicemail messages transcribed and delivered via email. CircleLoop offers unlimited cloud storage of voicemail recordings and has no concept of mailbox with limited slots. As such, any SIP handset that has a voicemail button to dial in to a mailbox will not function. |
|
Presence |
User Presence is visible in CircleLoop apps, when performing a call transfer. This presence reflects all CircleLoop users, where they are deskphone users or app users. Any SIP handsets with built in presence functionality will not reflect the presence of CircleLoop users. |
|
Transfer |
It is not possible to transfer a call directly from a SIP handset. However, a call that has been answered on a SIP handset can still be transferred via any of the CircleLoop apps. In this scenario the app remotely controls the call in progress allowing you to transfer the call to any team or user in your CircleLoop account. |
|
Call Forwarding |
This functionality is configurable via the CircleLoop apps only |
|
Contacts |
Contacts can be added into SIP device address books manually, and are callable as you would expect. It should be noted that any SIP device contacts will not be synced to a user’s CircleLoop address book. |
|
Caller ID Management |
It is possible to change the caller ID presented to the recipient when making outbound calls using a desktop app. This is configured via the CircleLoop app by selecting a default number. This default number can be any of the numbers assigned to your CircleLoop user, team or menu. |
|
Withhold Number |
It is possible to withhold your number when dialling from a deskphone, simply prefix the dialled number with 141. Please contact the CircleLoop support team to enable this function. |
|
Emergency Calling |
It is possible to call UK Emergency services via a deskphone. Please contact the CircleLoop support team to enable this function. |
Registering a Supported Snom or Yealink Phone in CircleLoop
The CircleLoop desktop app gives you the capability to automatically register a number of different models of phone with CircleLoop.
If you wish to use a phone for which automatic registration is not currently available, please contact our support team for assistance.
Supported Devices
The following desk phones can be registered automatically:
| • SNOM D120 • SNOM D710 • SNOM D715 • SNOM D785 |
• Yealink T19P • Yealink T21P • Yealink T41S |
If you wish to register a different device, please contact our support team.
Registering Your Desk Phone
In the CircleLoop app click the Settings icon and then click Devices.
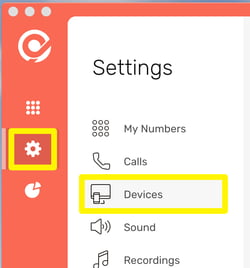
In the Devices page, click "+ Add Device".
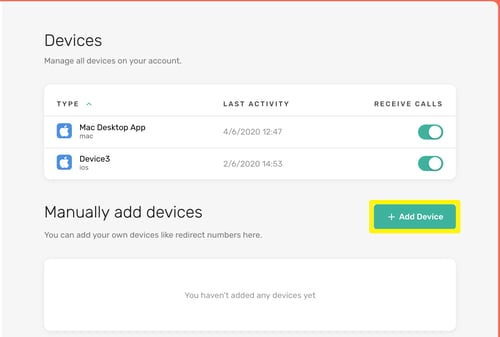
Select Desk Phone. The page will display the options you need to supply in order to register your phone.
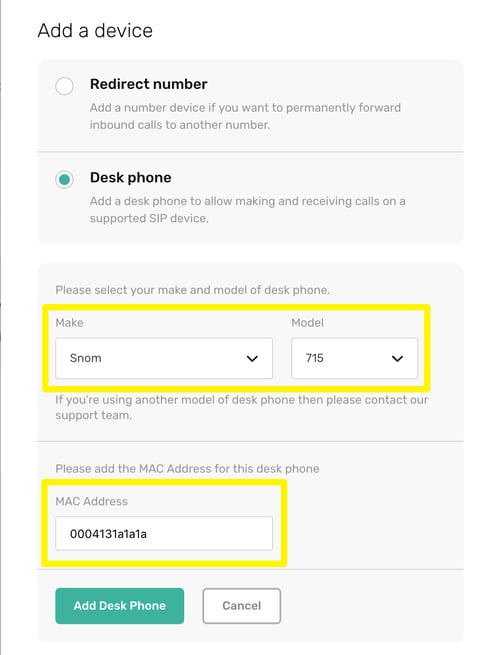
From the Make drop-down box, select the make of your phone - Snom or Yealink. If you have another device, click Other device and once added it will provide the SIP credentials to ass to your SIP device.
From the Model drop-down box, select the model of your phone.
Enter the MAC Address of your phone in the MAC Address box. To find the MAC address of your phone please consult the documentation that came with your phone, or visit the phone manufacturer's website.
Click Add Desk Phone.
The page will update, showing the progress of registration through the following steps:
| Mac Validated |
| Settings Applied |
| Handset Registered |
You can view the current status of the device, and monitor its progress through registration, in the Devices page.
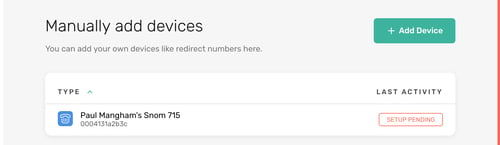
Once the phone has completed registration you will be able to make and receive calls.
Removing a Desk Phone From CircleLoop
If you no longer wish to use a device with CircleLoop it can be deleted.
From the Devices page, in the list of devices, click on the device you wish to delete.
The details of the device are displayed. Click Delete This Device.
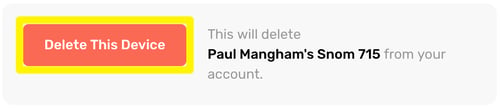
If you are sure you want to delete the device, click Delete.
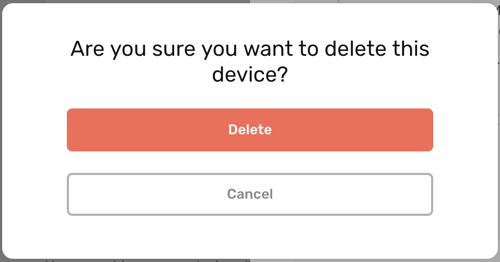
The device will be removed from your account.